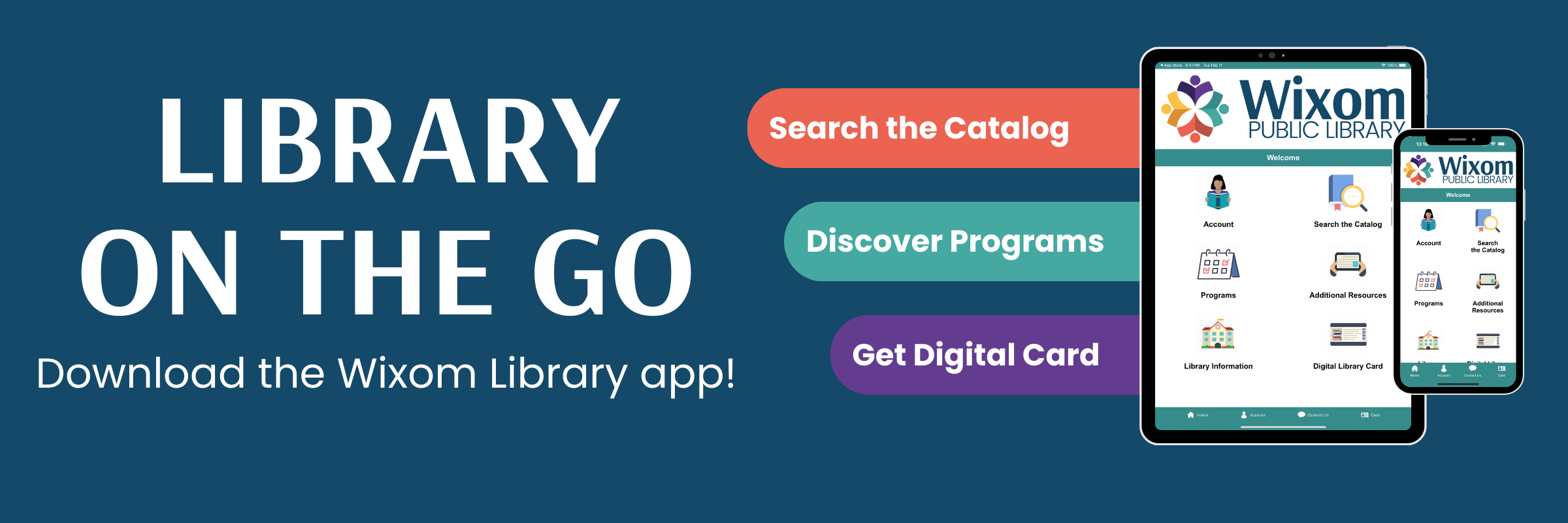
Explore the Library on the Go!
Looking for an easy way to connect with the library wherever you are? Check out our mobile app!
With the Wixom Library app you can:
- Search the catalog,
- Place, cancel, and manage holds
- Access a digital copy of your library card for easy checkout
- Manage your account, including what you have checked out, due dates and renewals
- Link to eBooks, audiobooks, and other downloadable materials
- Manage and switch between multiple library accounts in your family
Search for “Wixom Library” in the Apple or Android app stores on your device. The app is free to download for anyone with a library card.
Using the Wixom Library app
- Download & open the Wixom Library app.
- Tap Account.
- Tap the Add Account button and enter your library card number and PIN. Repeat this step for each card you want to add.
- Tap on Account.
- In the upper left corner, tap the person icon.
- Select the library card you want to use.
A digital version of your library card can be accessed by tapping the Card button in the lower right corner. Your digital card will show both your card number and a barcode that can be scanned at the Check-Out Desk and on the self-checkout machine. If you have multiple cards added to the app, you can swipe between digital cards.
Tap on Account to view your checkouts, due dates, holds, and any overdue items. To renew materials, tap Checked Out Items and tap the Renew button for any items you wish to renew.
- Tap the Programs icon.
- Programs appear in chronological order. You may use the filter button to limit programs by age or use the search box to search for a specific program.
- Tap more information to view the full program description.
- If a program requires registration, a Register button will appear below the description. Click register to sign up for the program, all from the app!
Tap the Search the Catalog icon.
Use the search box to enter a title, author or subject.
Tap on a title to view details and see its availability. (Tap copies to see what libraries have a title. Libraries appear in alphabetical order.)
Tap the Place a Hold button to put an item on hold.
- If you have multiple accounts added to the app, you will be asked to select which card you want to use for placing the hold.